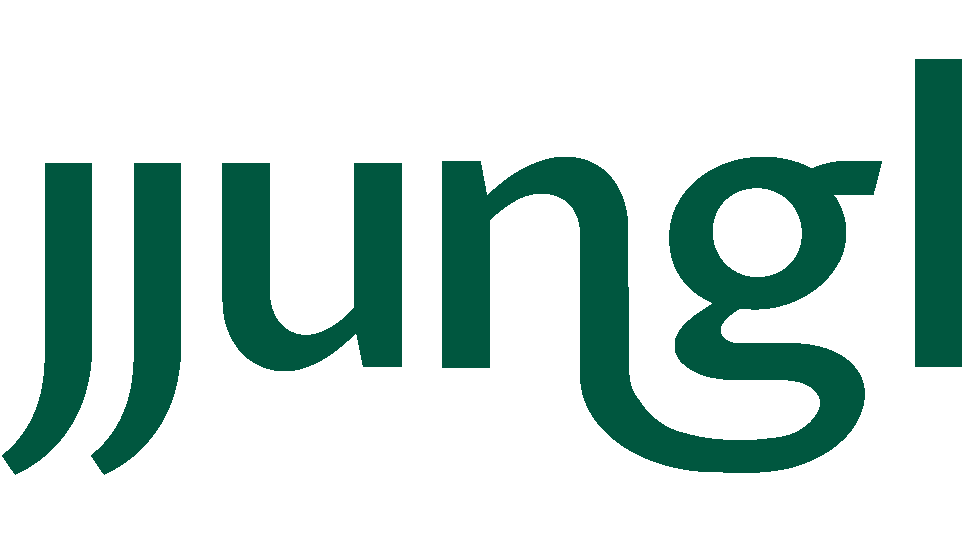How to set up shipping methods
In this tutorial, we are going to show you how to set up your first Shipping Method. Sellers have the ability to set their own shipping rates and choose which countries they can deliver to.
1. Click on the Shipping Methods tab on the left.
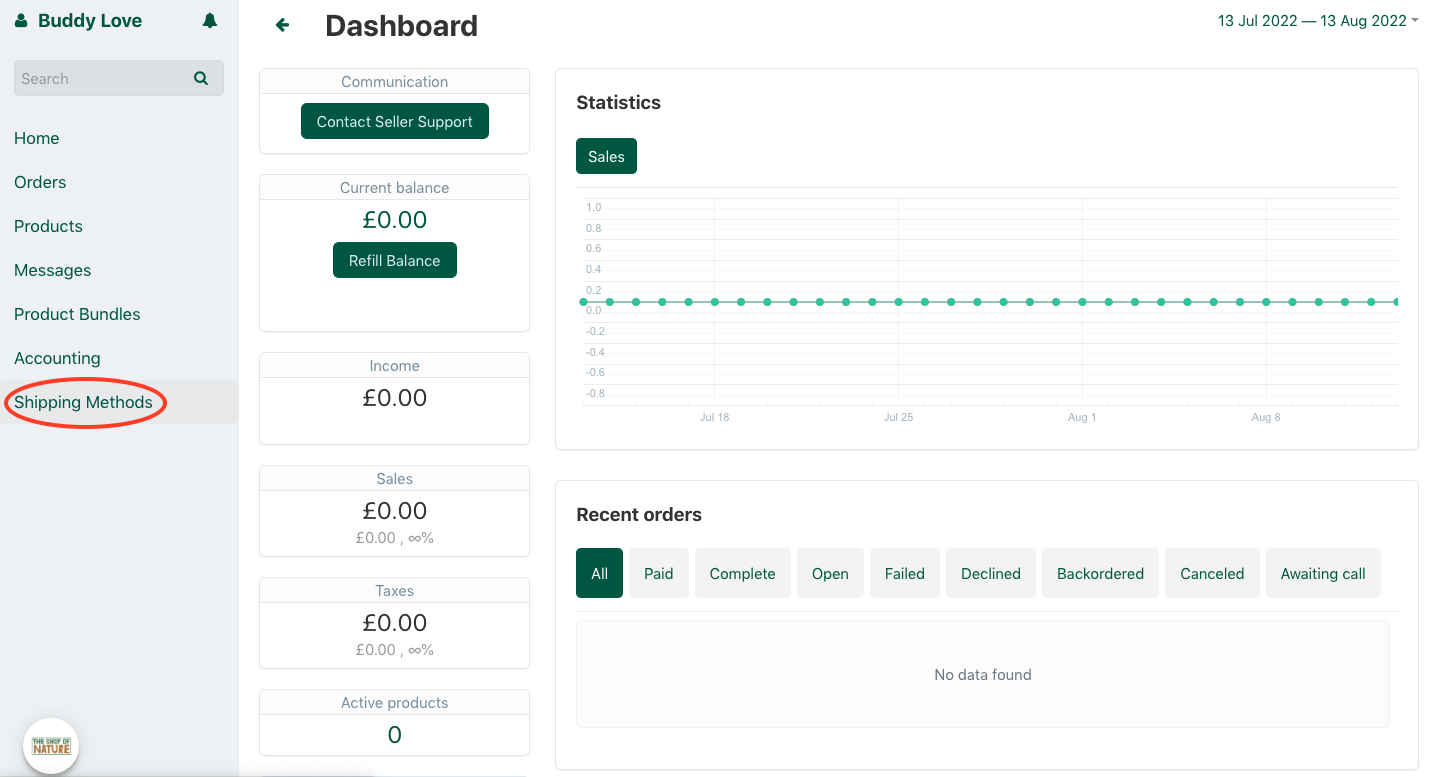
2. The Shipping Methods page is where you can see, edit and create your shipping methods. Click on the green plus sign button in the top right hand side of the dashboard to create a new shipping method.
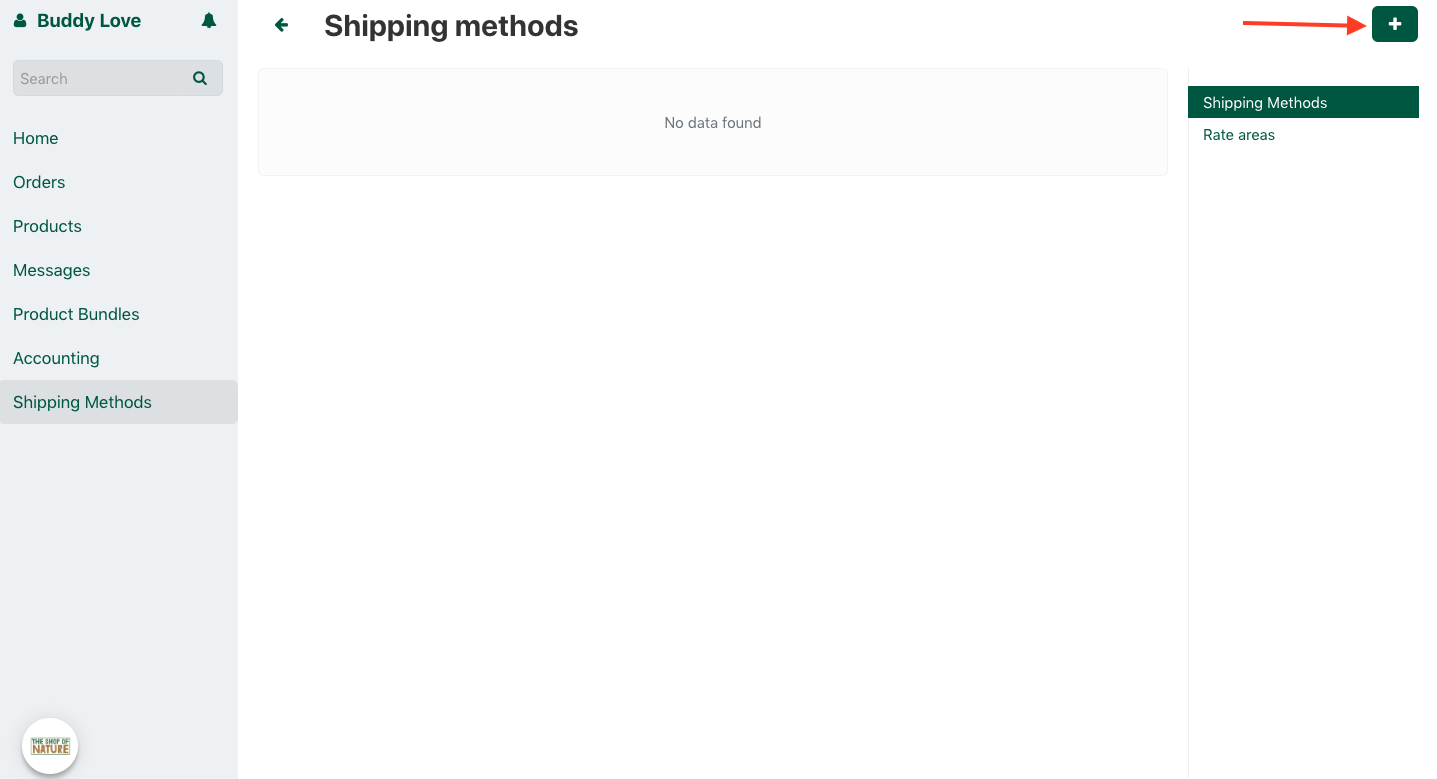
3. Next you will need to fill out the details for your new shipping method. Each field is explained below:
- Rate Calculation - This shows how the rate will be calculated. No need to touch this as it's best to calculate the rate based on the customers address.
- Name - Name your new shipping method but remember to name it something that customers will easily understand. For example: Standard Shipping, Express Shipping etc.
- Icon - This is where you can add an icon for your shipping method but we recommend you leave this blank for now.
- Delivery Time - Here you can state how long the delivery time will be. For example: 1-3 Days
- Description - Add a description for your new shipping method. For example: Shipped via Royal Mail Tracked. Tracking number will be provided.
- User Groups - This refers to which customers can use this shipping method. We recommend you leave this on all.
- Weight Limit - This is where you can specify a weight limit for this method. For example: 0kg - 50kg (which means any orders that weigh more than 50kg will not be able to use this shipping method)
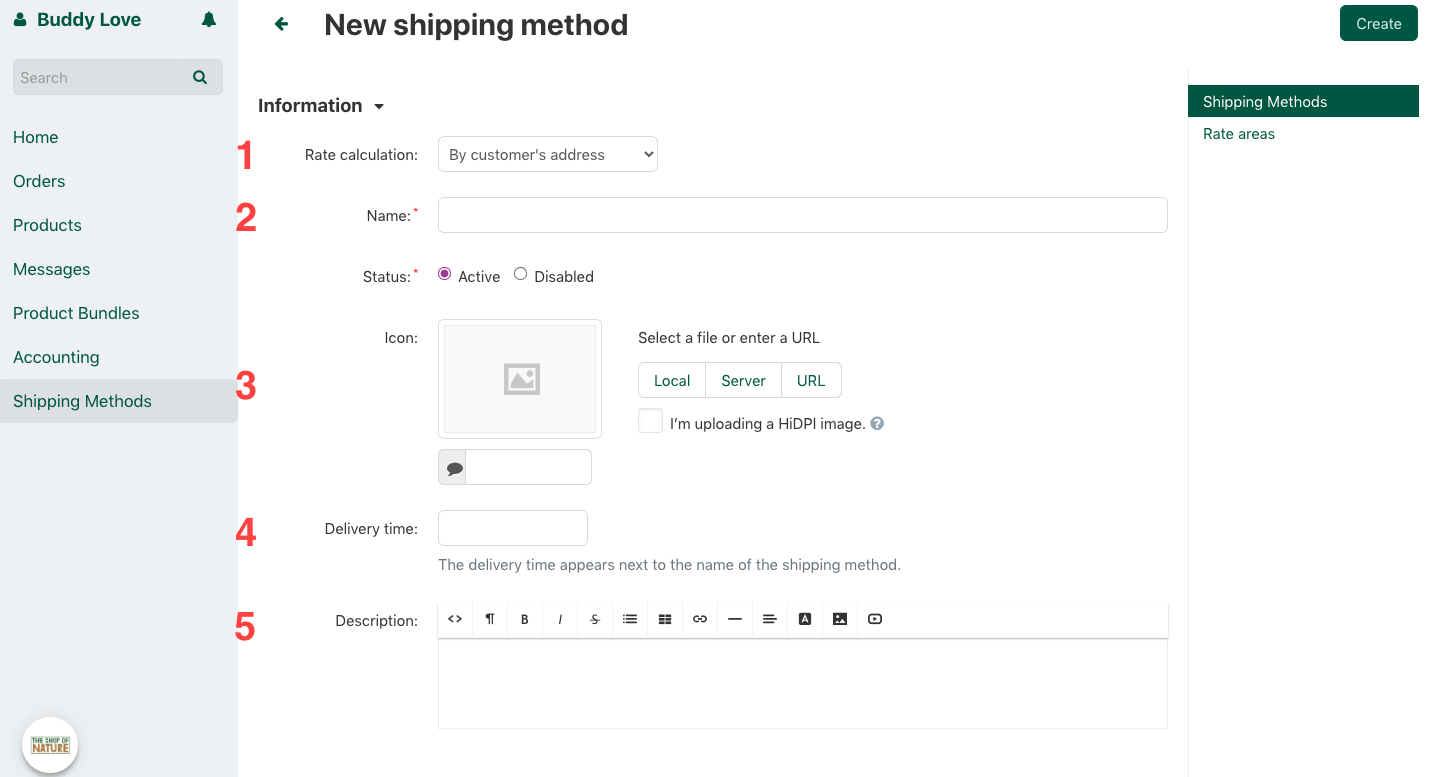
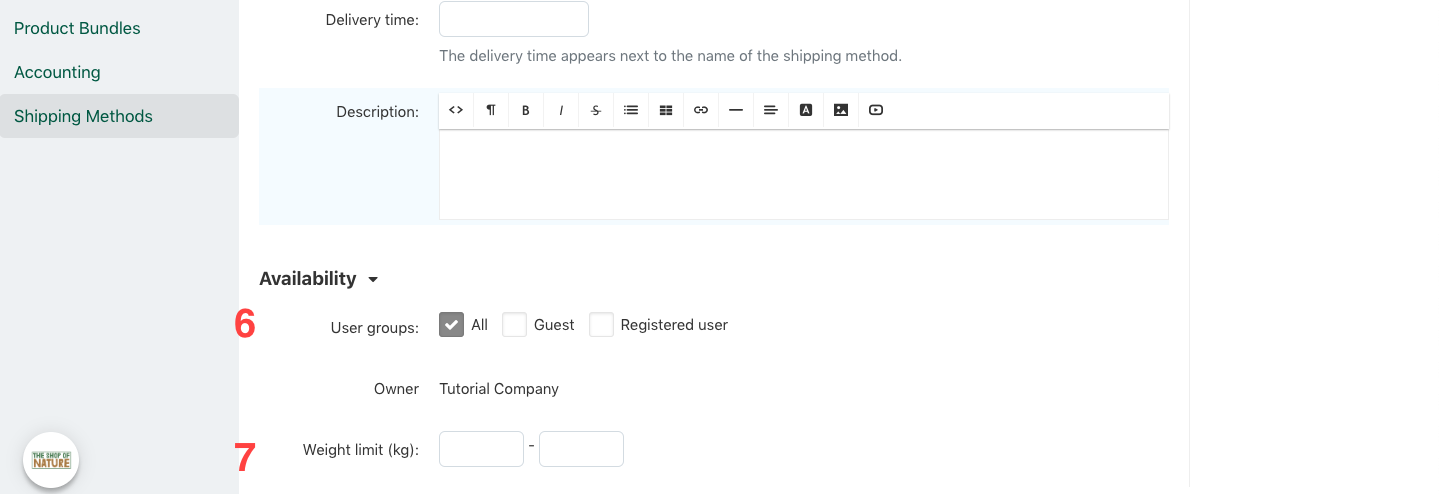
4. When you have filled this section in, don't forget to click "Create".
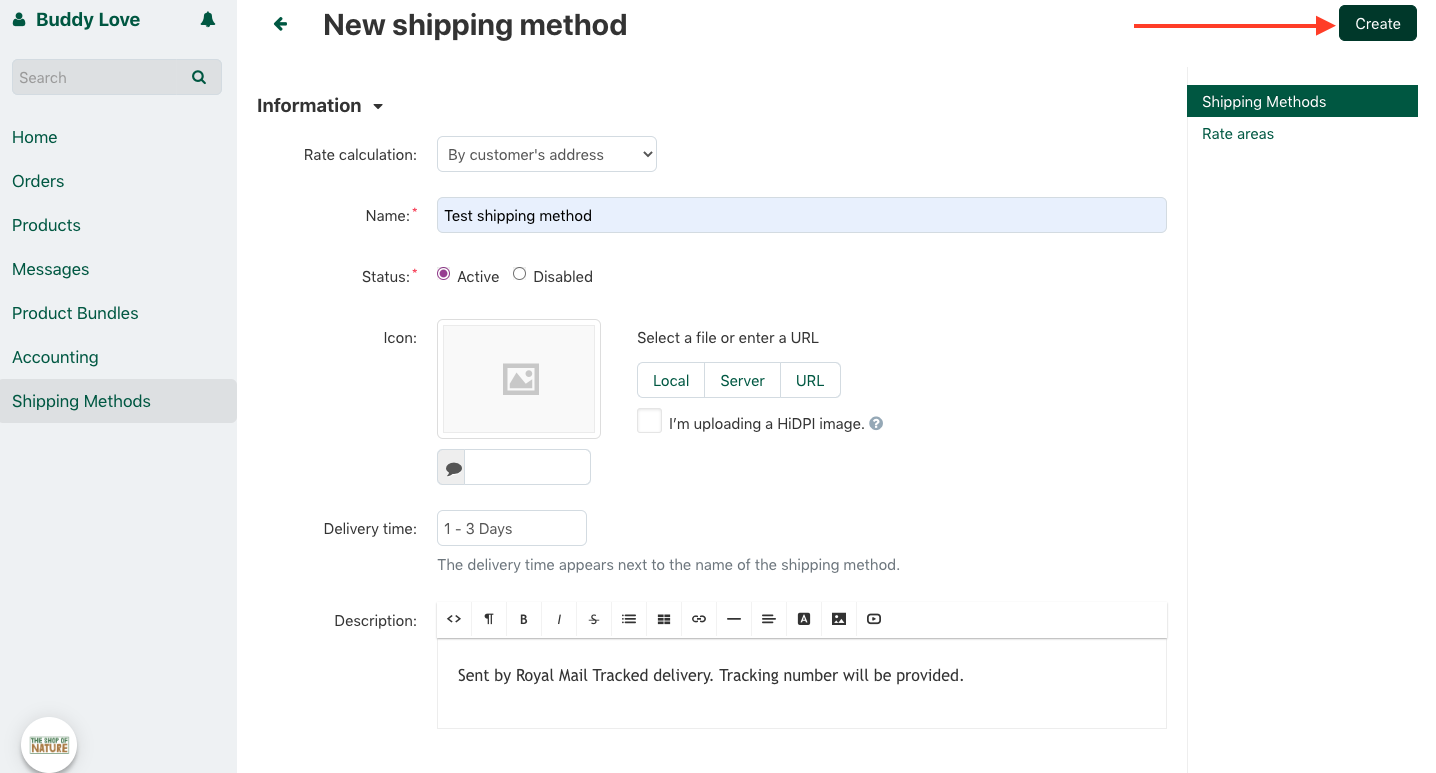
5. Next you will notice that a few more tabs have become available:
Shipping time & rates - This tab allows you to add specific prices and conditions for different countries.
Test rate calculation - Under this tab you can test your new shipping method calculation to make sure it is correct.
Additional settings - This tab shows a few extra settings available for sellers.
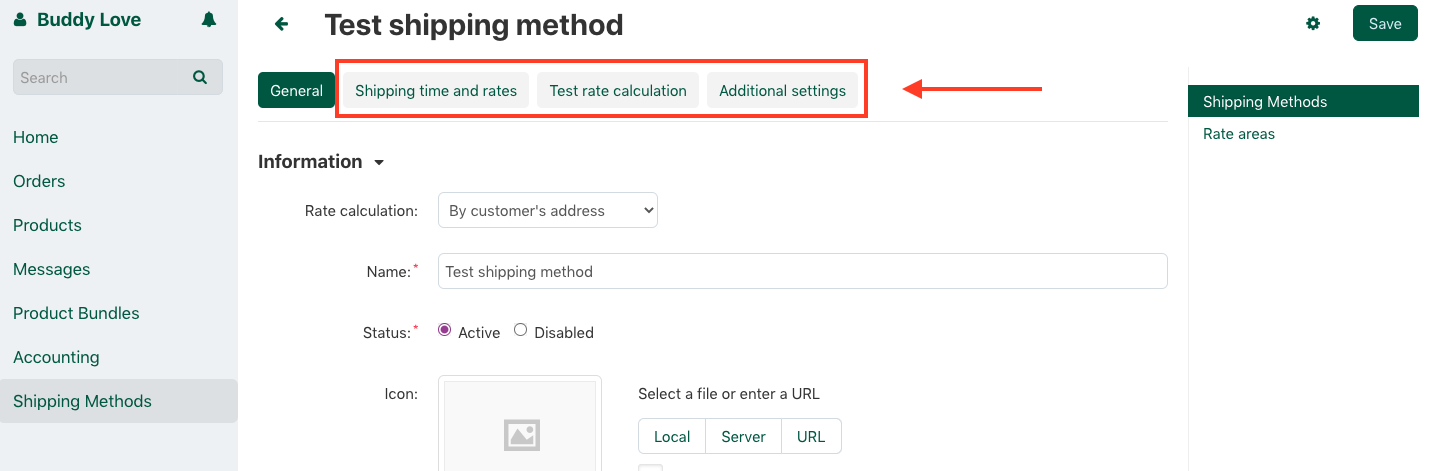
6. Under the "Shipping time and rates" click into the search bar and select a shipping area to edit. In this example we will start with the United Kingdom.
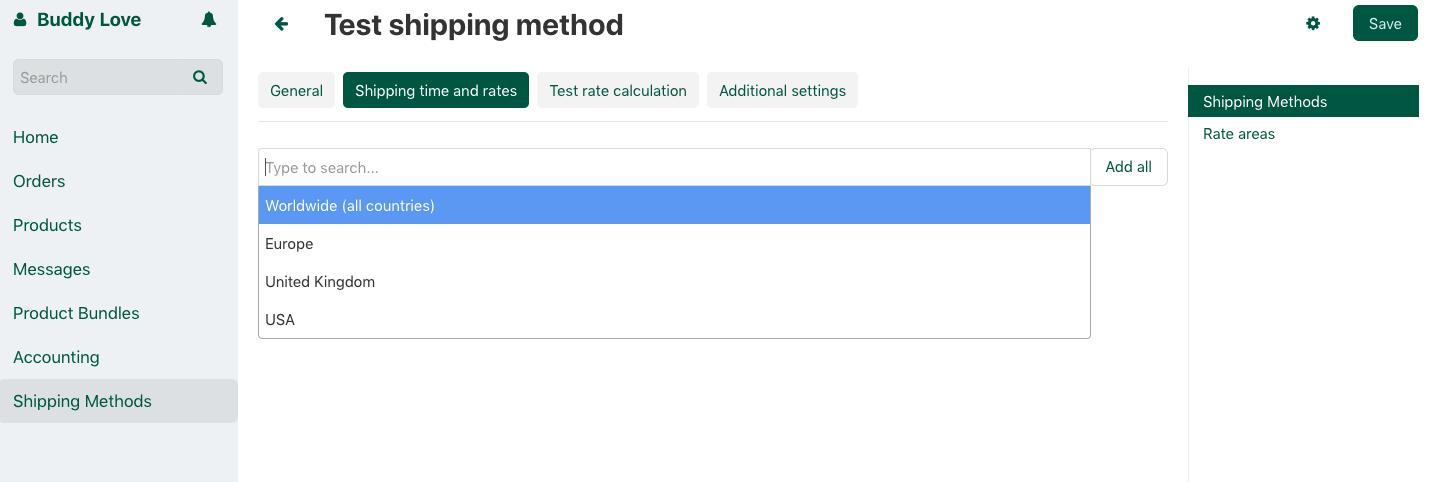
7. Next you will set the Shipping Time (how long it will take to be delivered) and the shipping rate (how much you will charge for shipping to this country).
Following this you can move onto adding conditions. When it comes to using conditions, we recommend you use one for each country (either Price, Weight or Item).
*At this point, when you are setting the shipping rates for international countries, you can include any extra costs for import duties & taxes in the rate.
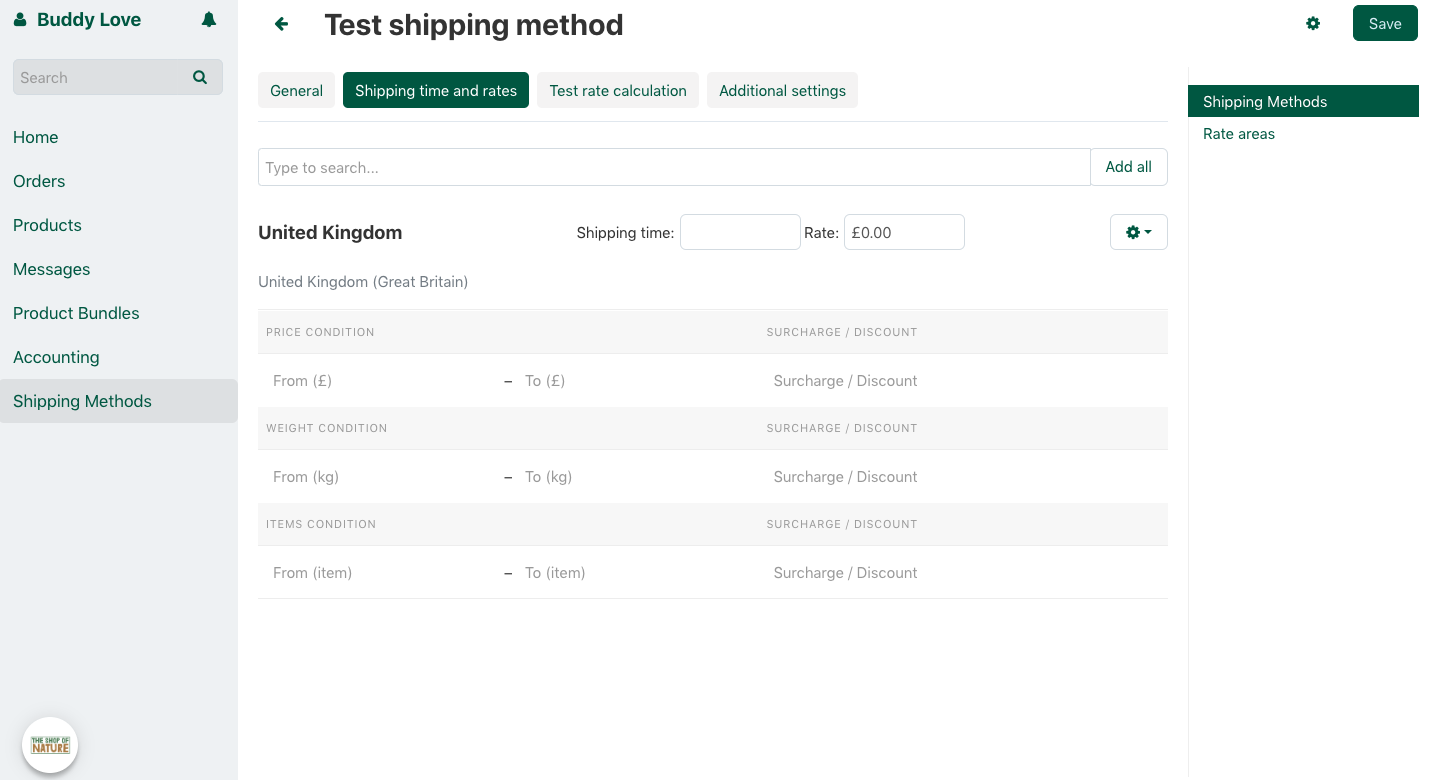
8. Price Condition - Using the Price condition allows you increase or decrease the shipping cost depending on the total price of the purchase.
- Set the From price
- Set the To price
- Specify the discount or surcharge. For discounts use a minus sign before the amount (-£3)
The below example: For orders between £40 and £150 in total, the shipping fee will be -£3.00, essentially making it free shipping (as shown in the example below).
Don't forget to click "save" in the top right of the screen to save your changes.
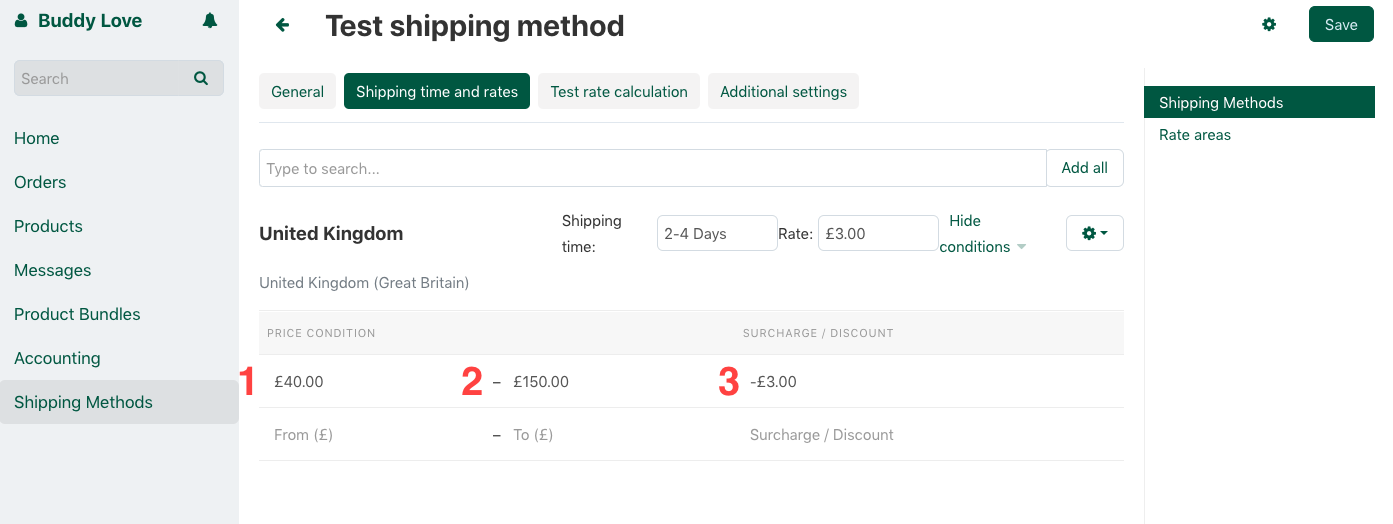
9. Weight Condition - Using the Weight condition allows you increase or decrease the shipping cost depending on the combined weight of the order.
- Set the From weight
- Set the To weight
- Specify the discount or surcharge and whether or not the amount will be applied to the total order (Absolute) or per kg.
The below example: For orders between 2kg and 3kg in total, the shipping fee will be increased by £1.
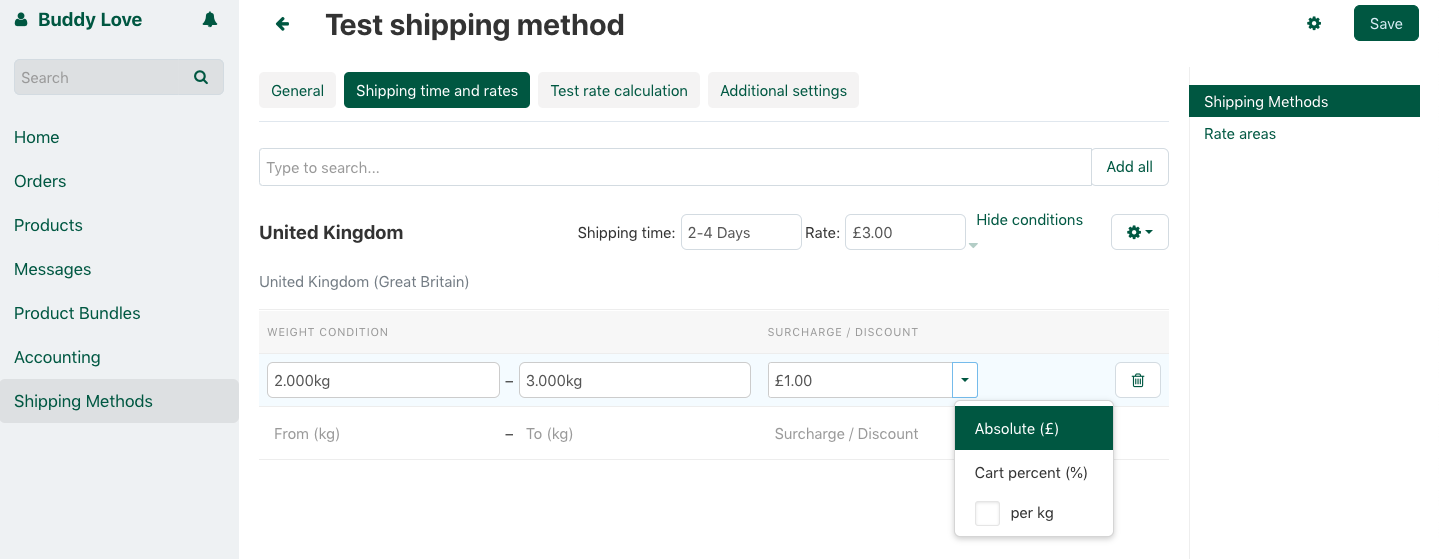
10. Item Condition - Using the Item condition allows you increase or decrease the shipping cost depending on the number of items ordered.
- Set the From items
- Set the To items
- Specify the discount or surcharge and whether or not the amount will be applied to the total order (Absolute) or per kg.
The below example:
A - For orders with 2 items to 3 items, the shipping fee will be increased by £1 per item.
B - For orders with 4 items to 10 items, the shipping fee will be decreased by £3 essentially making shipping free.
Don't forget to click "save" in the top right of the screen to save your changes.
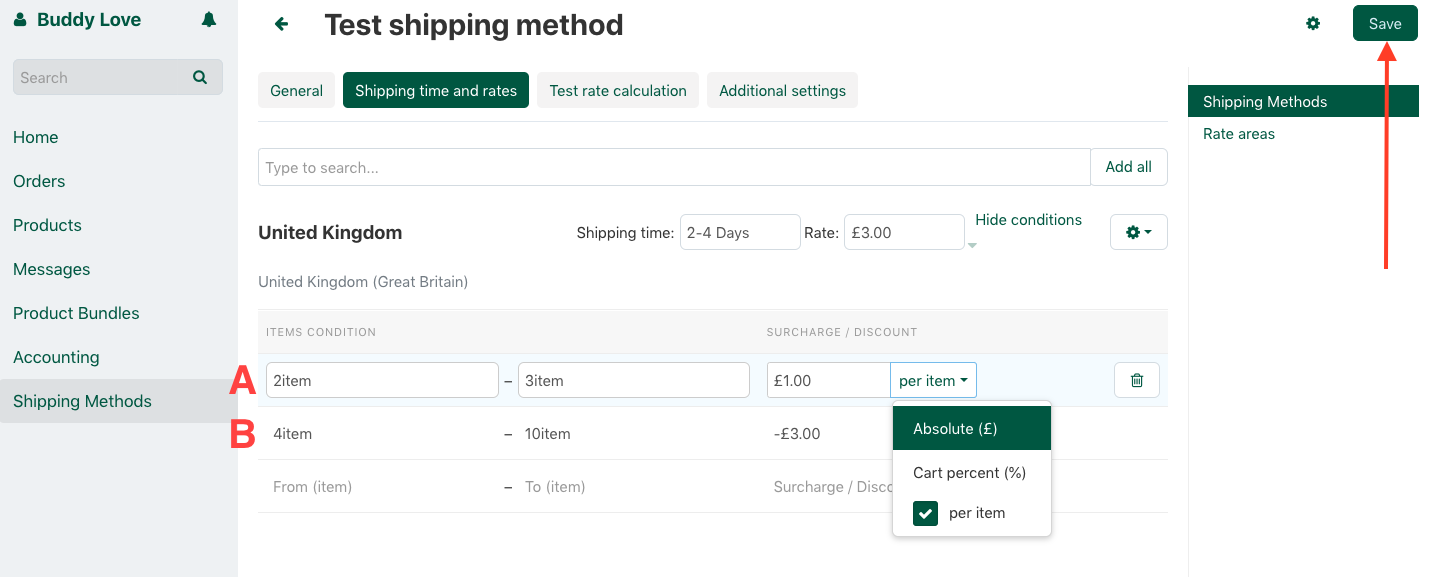
11. Under the Test rate calculation tab sellers can test to make sure their shipping methods are set up correctly.
- Set the weight of the test order
- Set the shipping address
- Set the dispatch address (where you are sending the order from)
- Click "Recalculate rates" and you will be show a delivery time and cost.
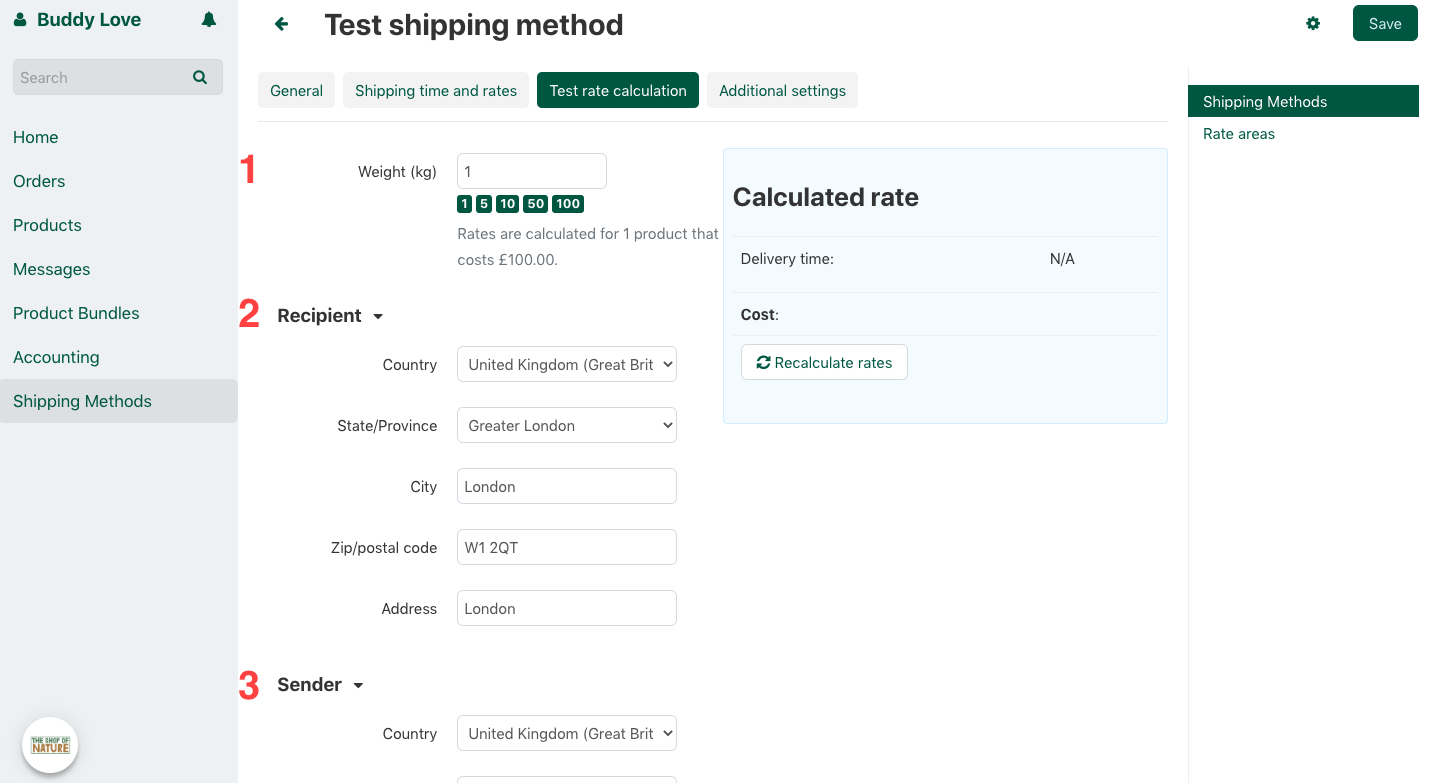
12. Additional settings tab - Under this tab you will find a few options to:
- Taxes - Enable this if you want to add VAT to the shipping price.
- Enable this if you want to set this as your free shipping method.
- We recommend that you leave this enabled so that customers will need to provide their address before making an order.
Don't forget to click "save" in the top right of the screen to save your changes.
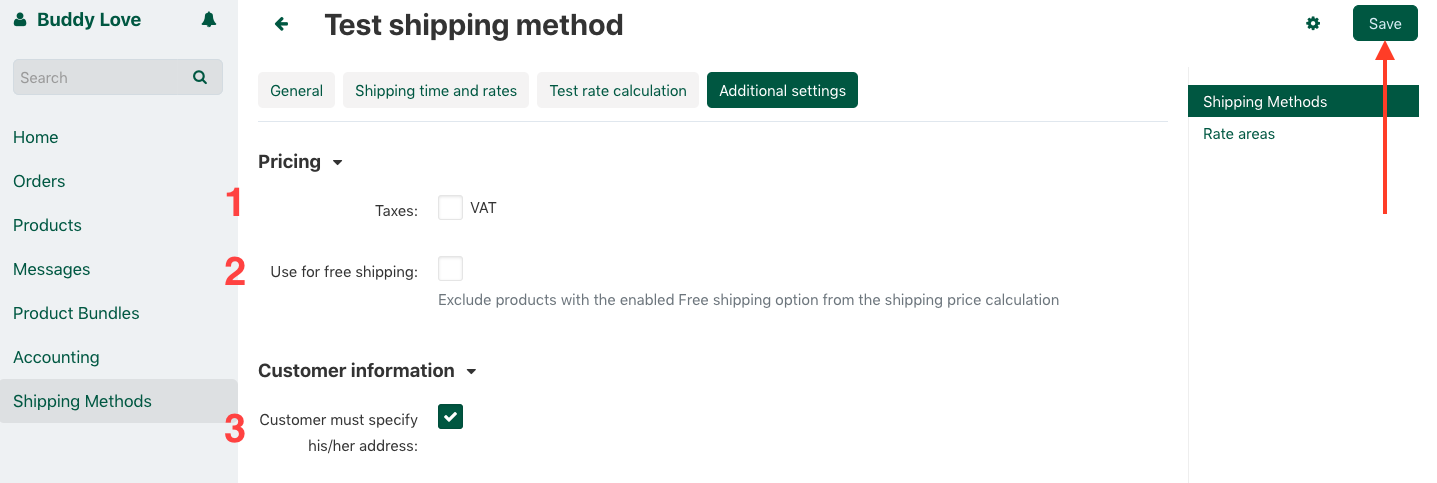
As always, if you are still a little stuck and would like some support, our team is always on hand to help you set up your store. Send us a message via your seller's dashboard, alternatively, send us an email at info@jjungl.com.